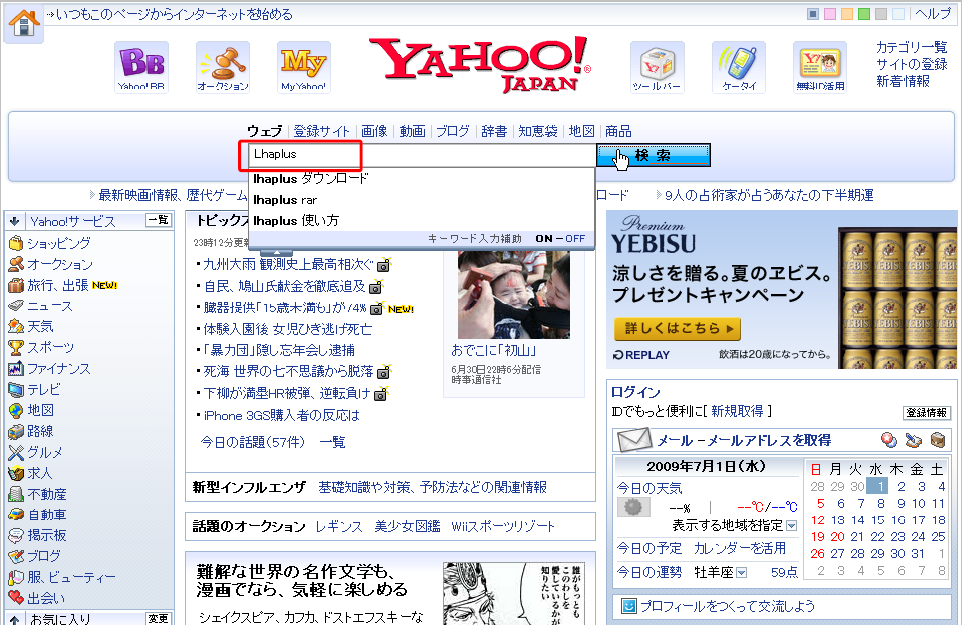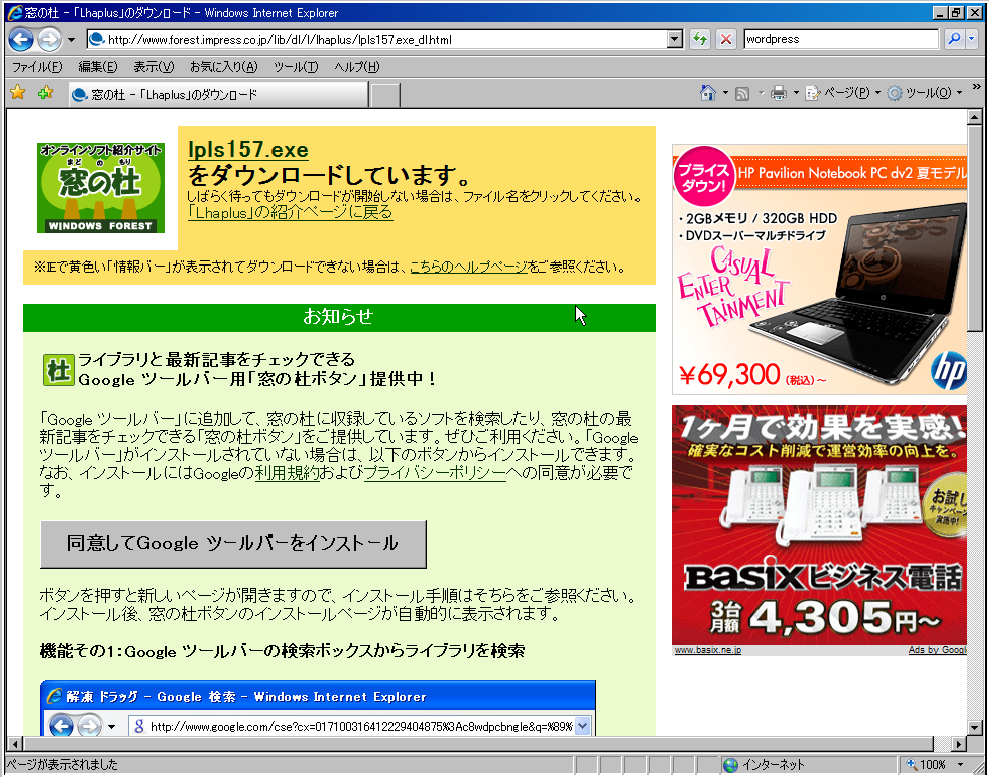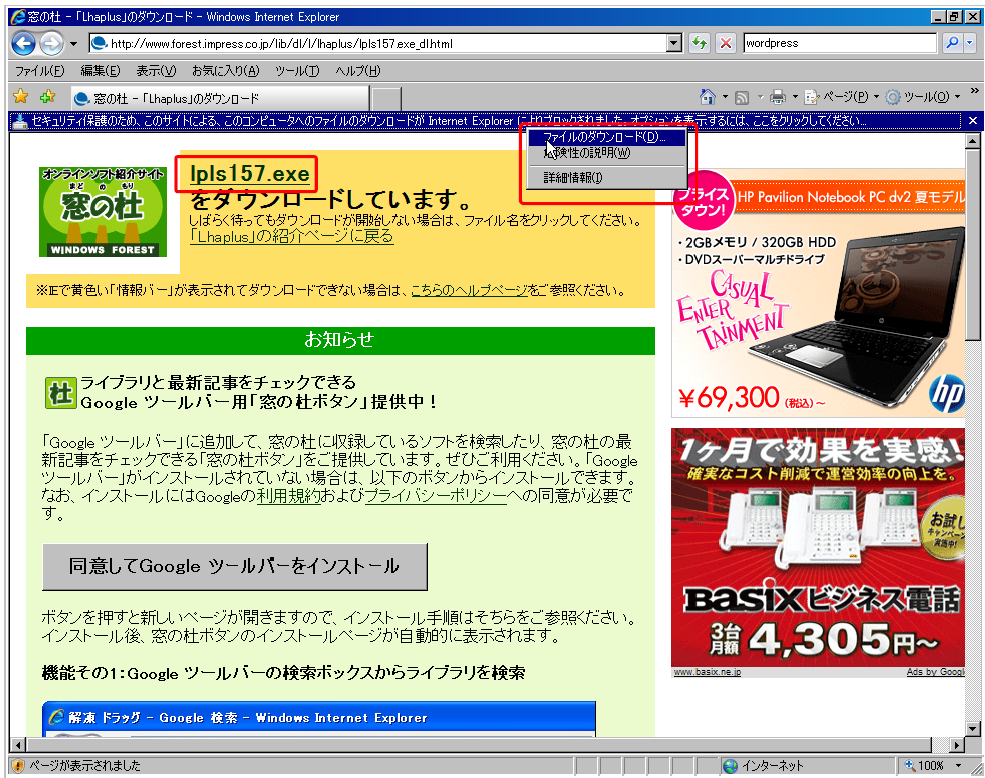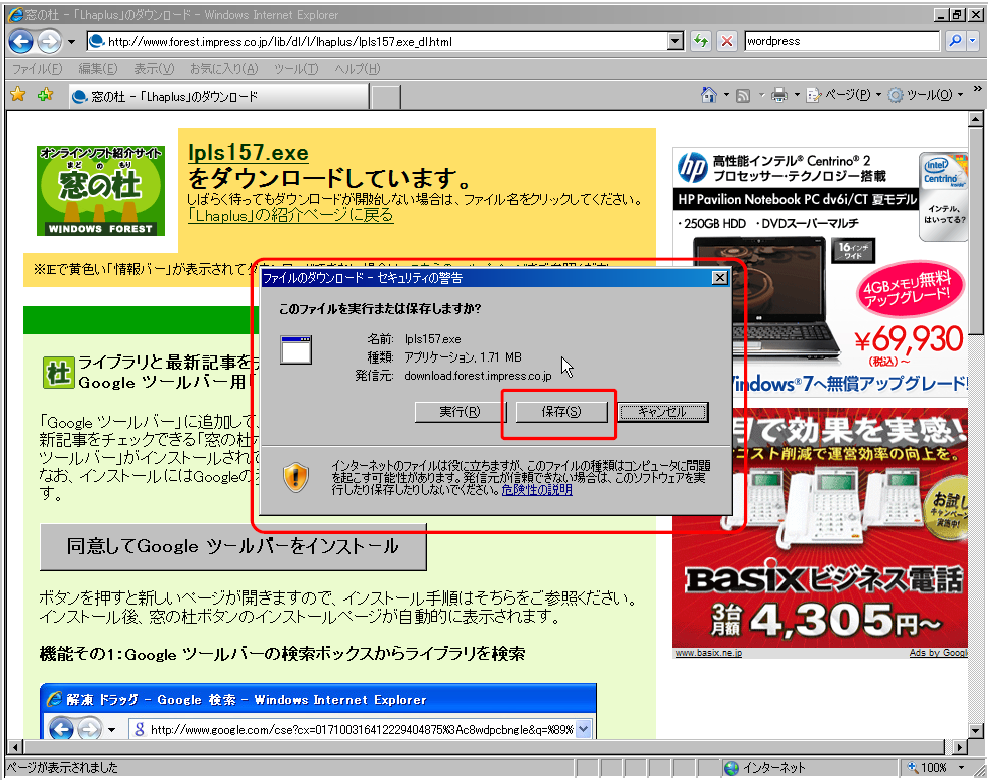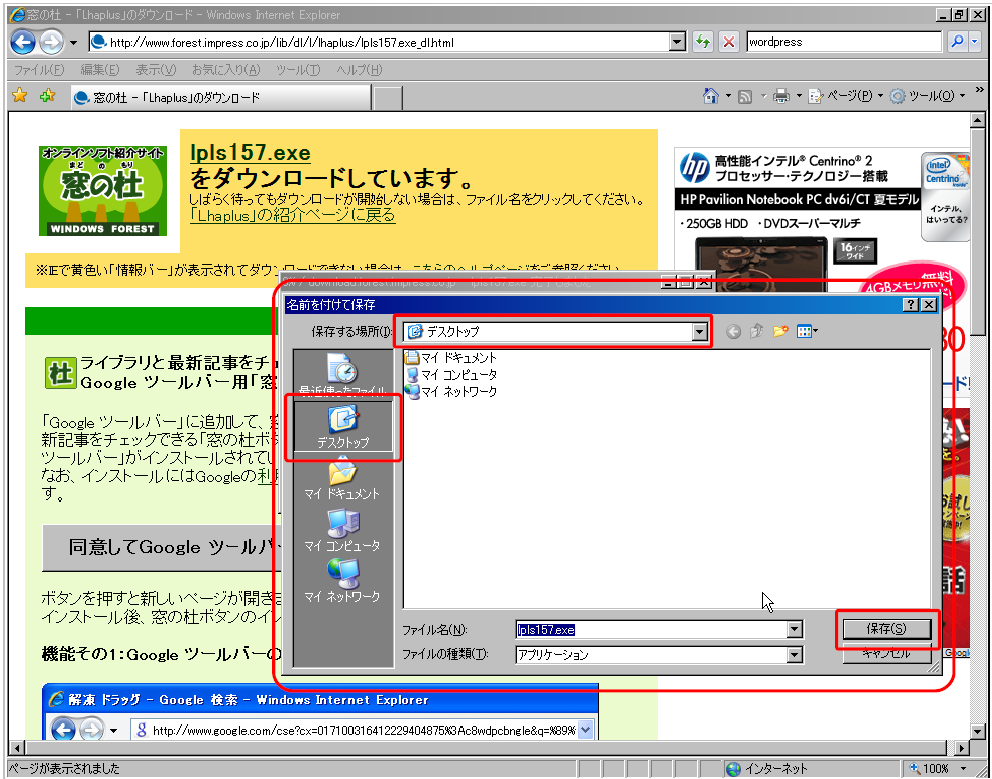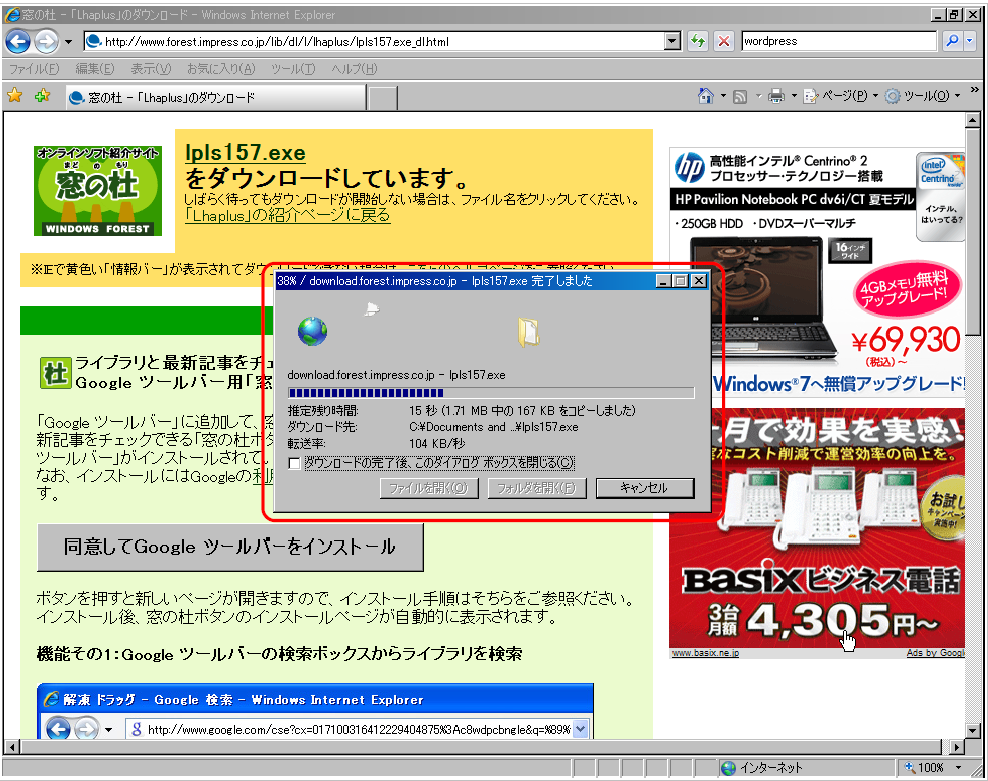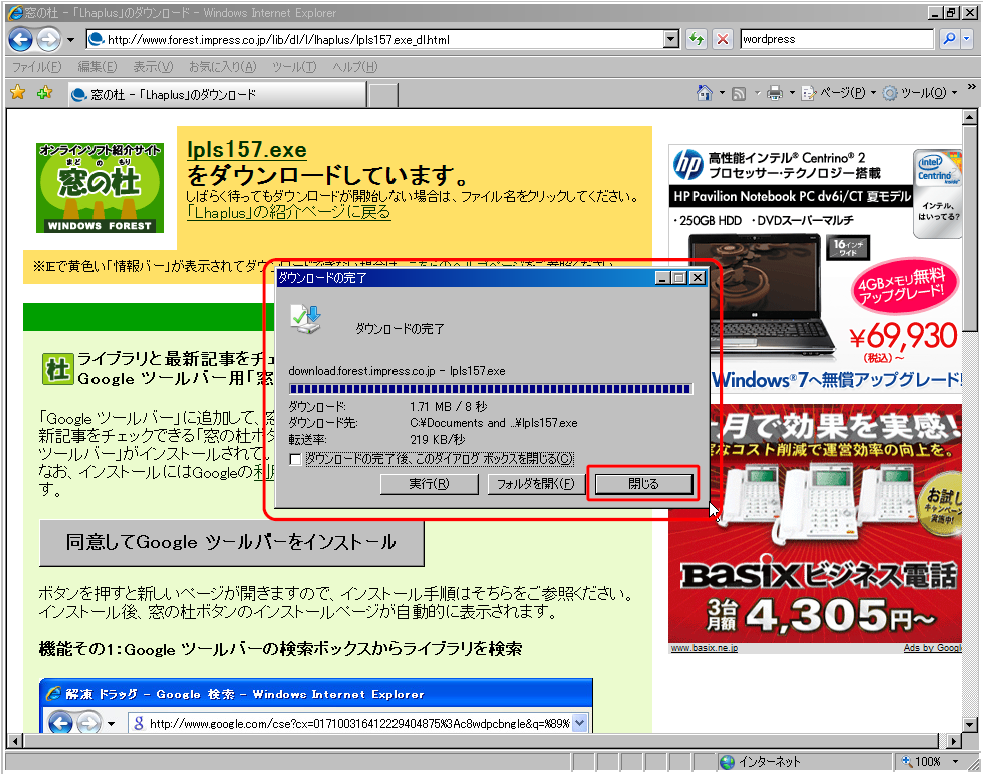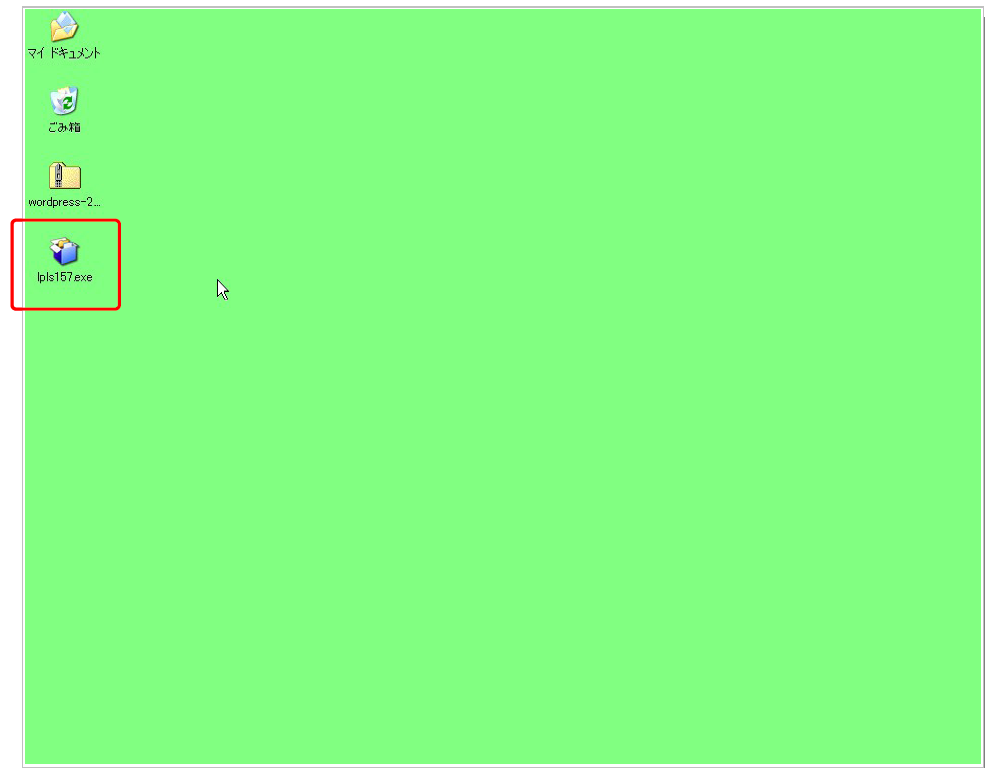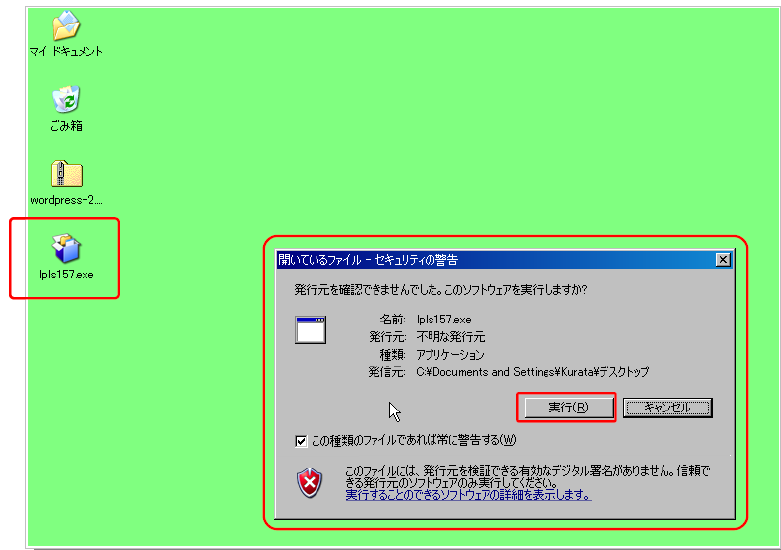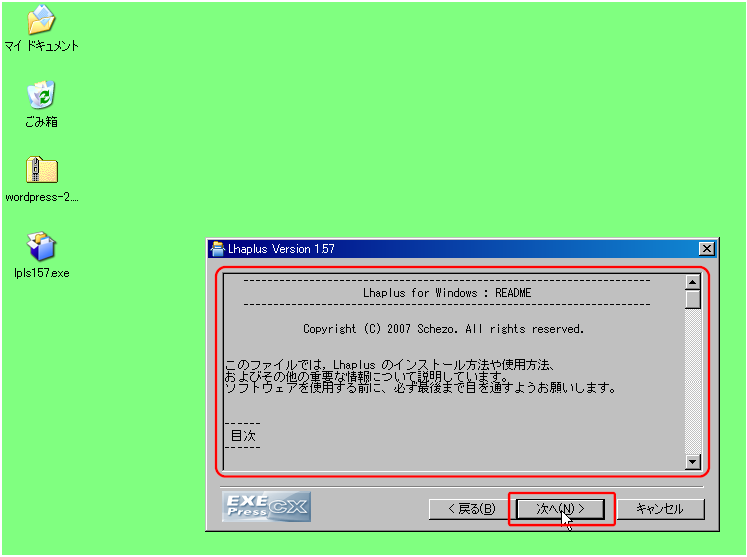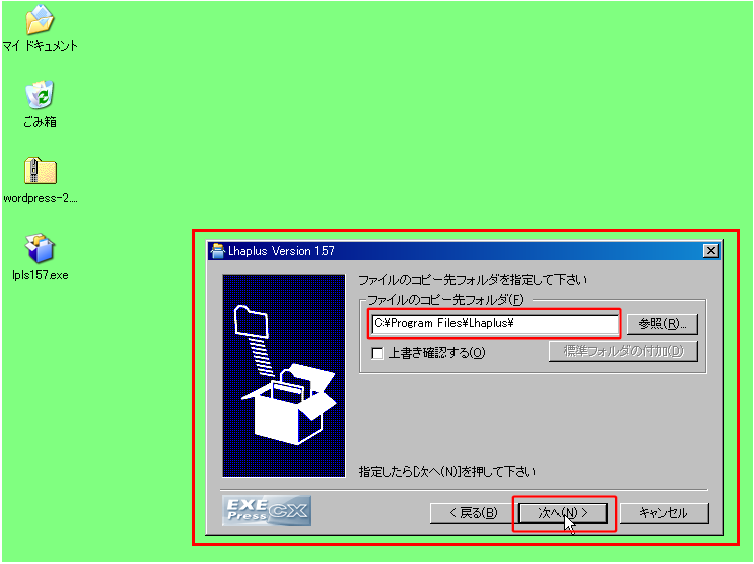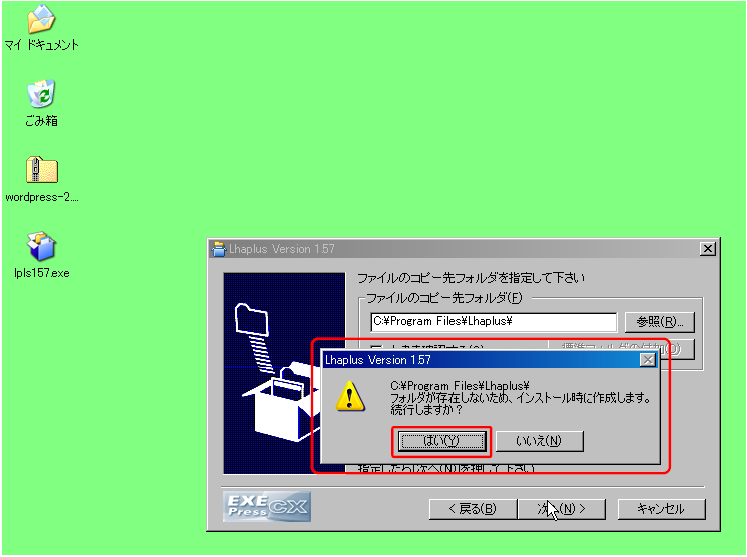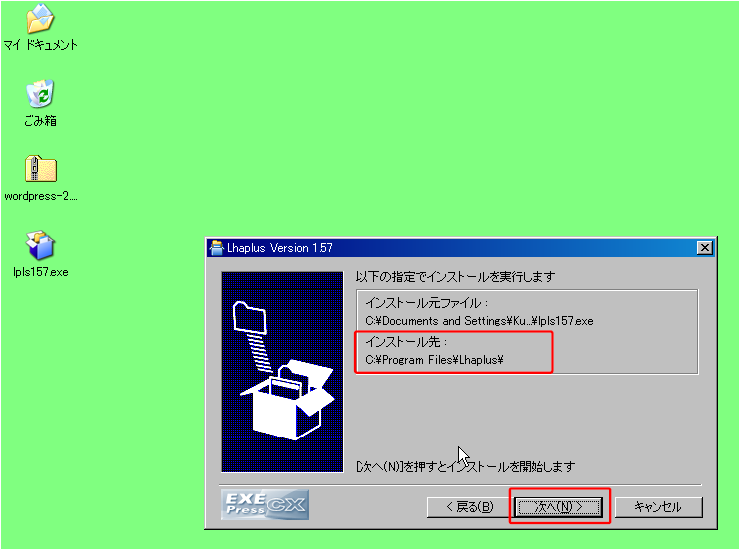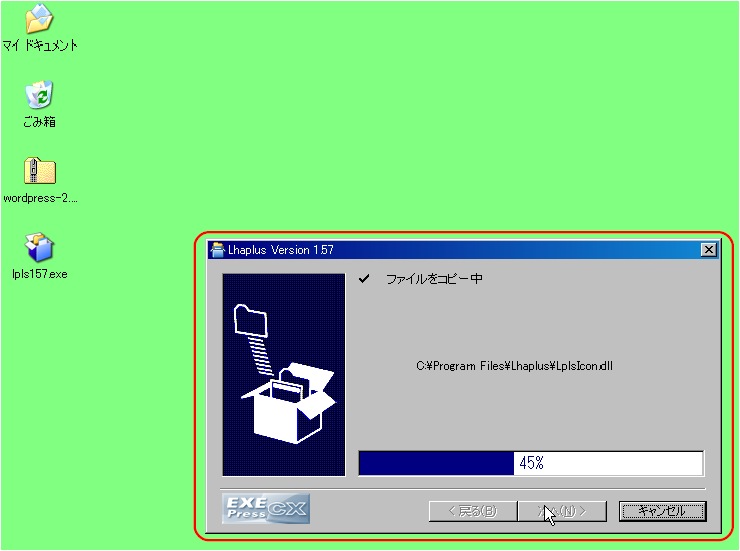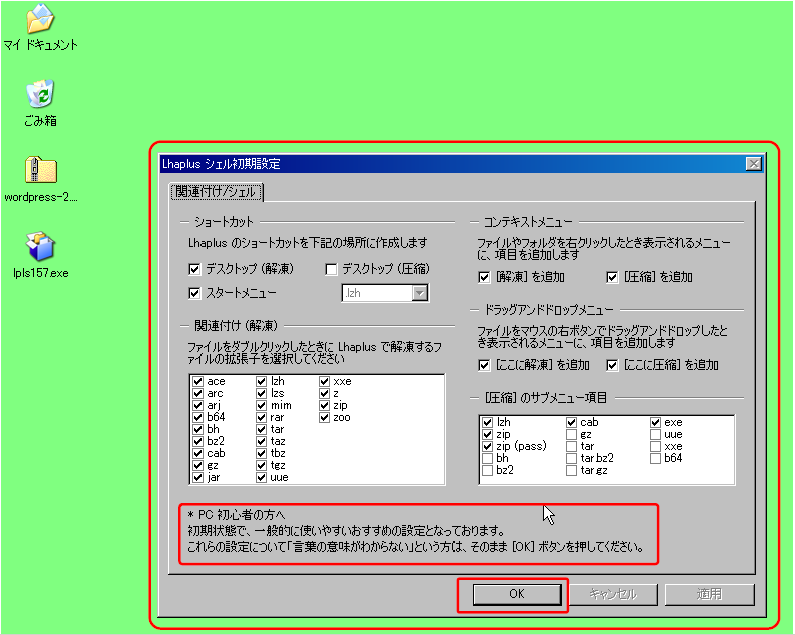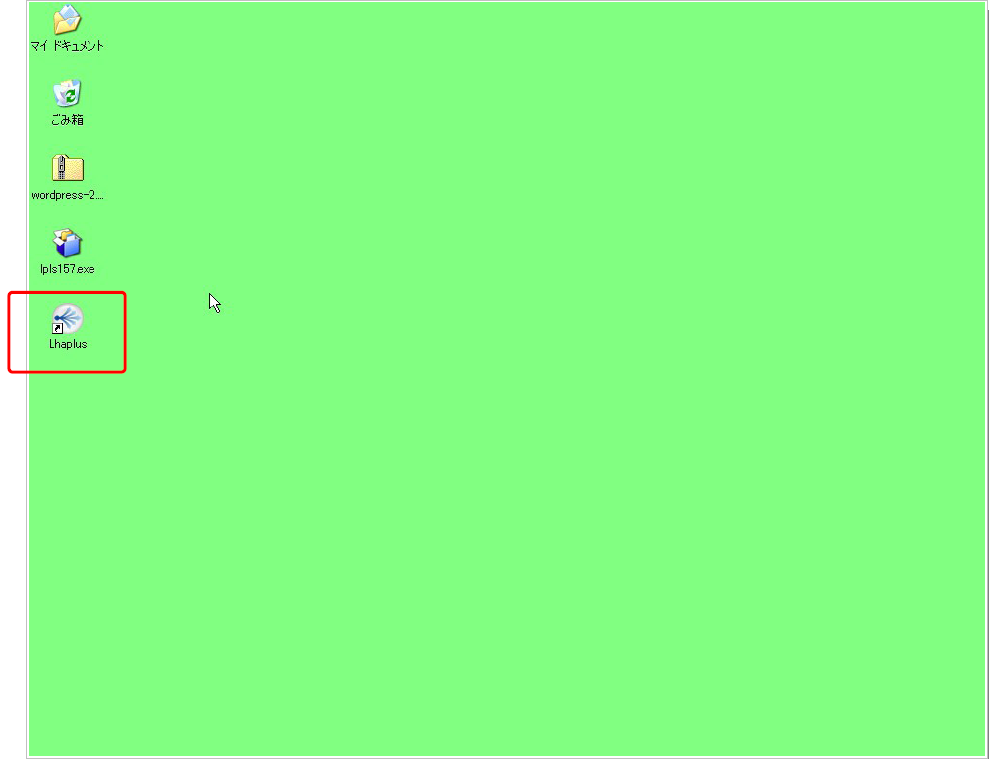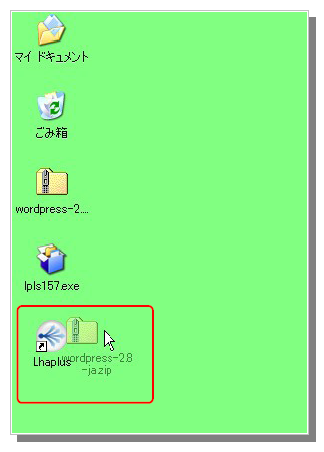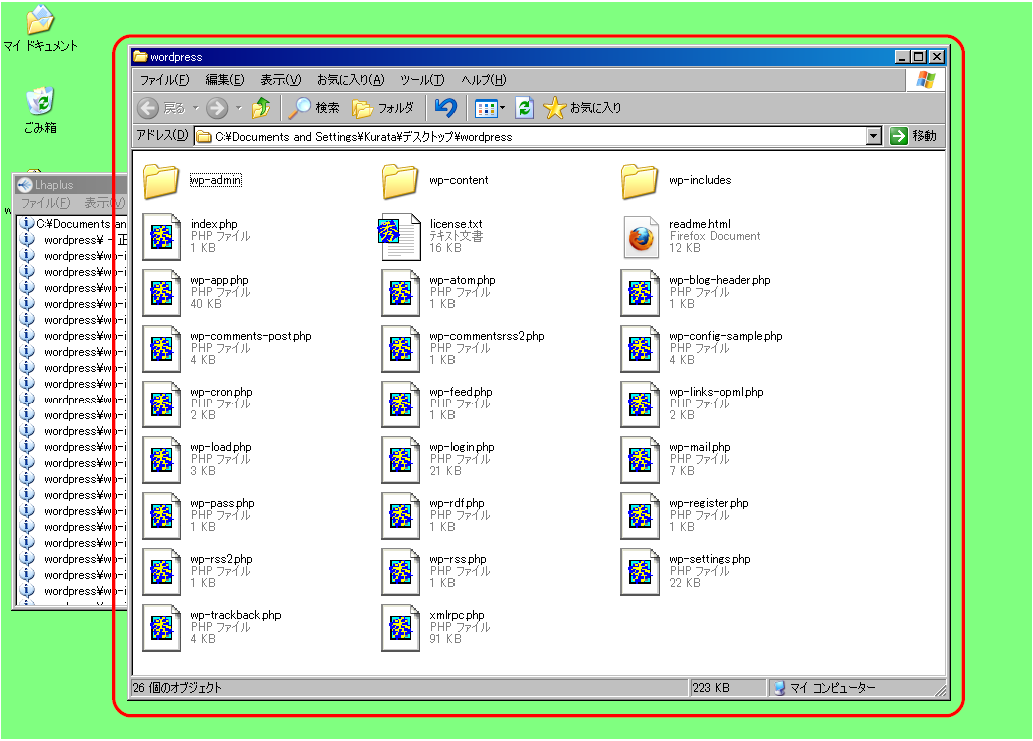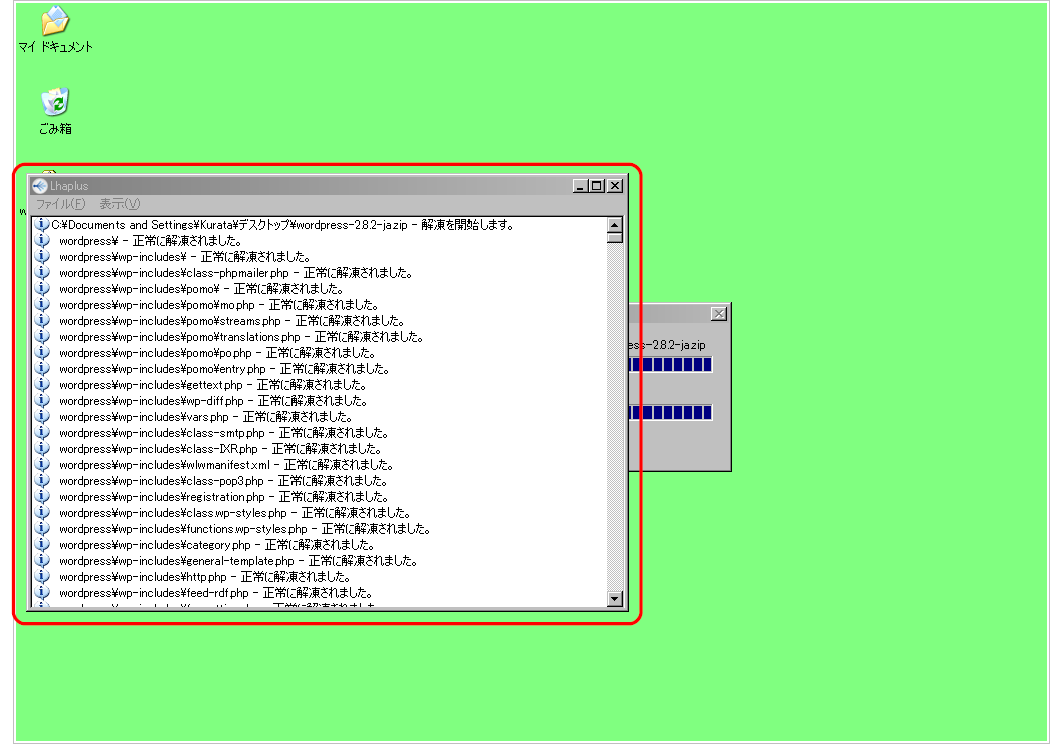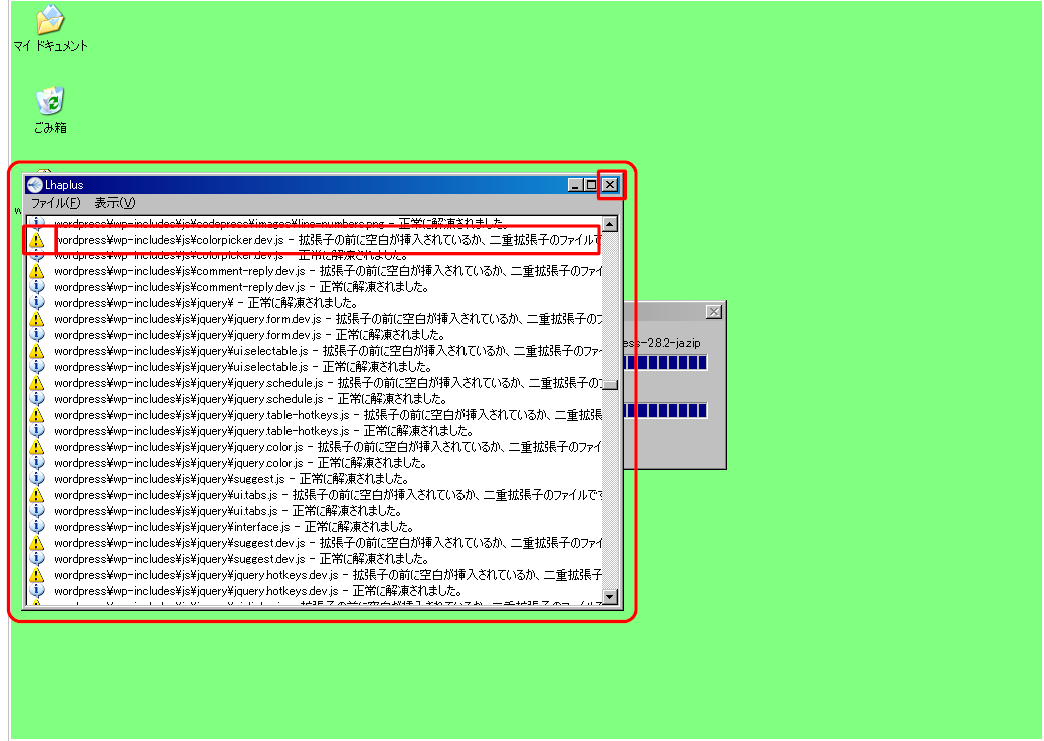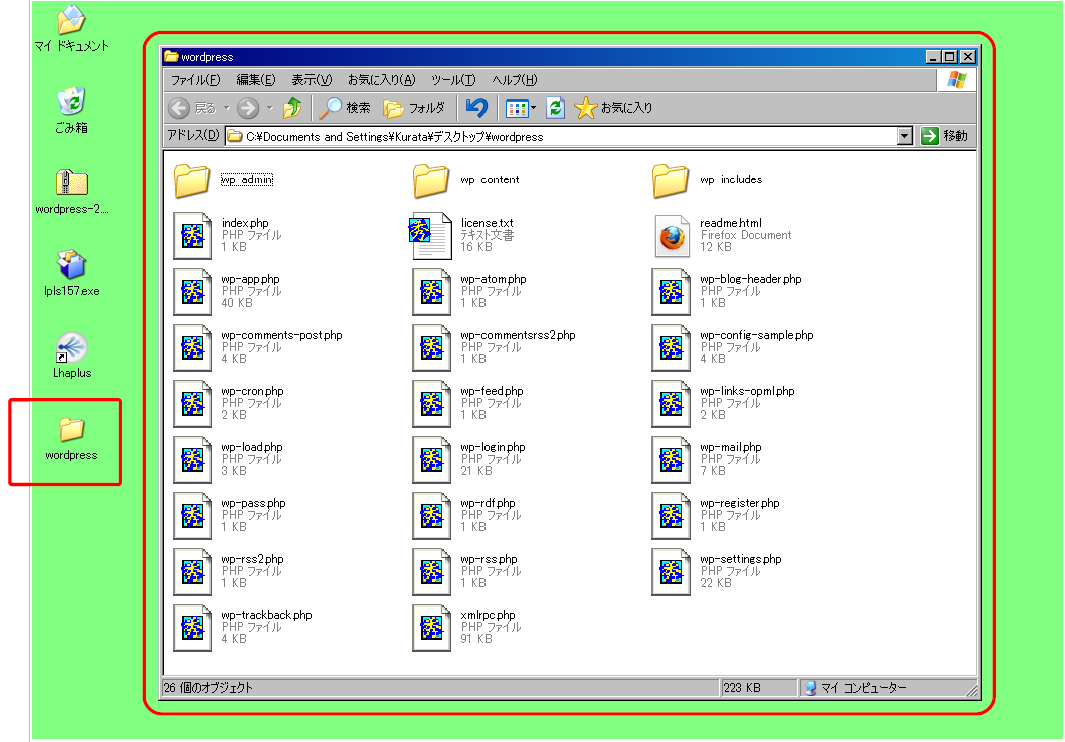ここからは、お使いのパソコンにまだ「解凍ソフト」がインストールされていない場合のために、「Lhaplus」(ラプラス)という名前の「解凍ソフト」の利用方法をご紹介します。
「Lhaplus」(ラプラス)をダウンロードする
まず、下のURLにアクセスして、「窓の杜」(まどのもり)というウェブサイト内の「Lhaplus」(ラプラス)の紹介ページを表示させてください。
その際、下のURLをクリックしていただくか、お使いのウェブブラウザのアドレス欄に下のURLを入力してください。
なお、「窓の杜」(まどのもり)というのは、Windows用のさまざまなソフトウェアを紹介しているウェブサイトです。
http://www.forest.impress.co.jp/lib/arc/archive/archiver/lhaplus.html
(「窓の杜」内の「Lhaplus」のページ)
なんらかの理由で上のURLに直接アクセスできない場合は、以下の手順を踏んで、「Lhaplus」(ラプラス)の紹介ページにアクセスしてください。
まず、GoogleやYahoo!などの検索エンジンで、「Lhaplus」と入力して検索してください。
すると、下の図のような検索結果画面が表示されます。
この画面の検索結果一覧のなかの、「窓の杜 – Lhaplus」と書かれたリンクをクリックして下さい。
すると、下の図のように、「Lhaplus」(ラプラス)の紹介ページが表示されます。
上の図の画面から「Lhaplus」(ラプラス)をダウンロードするためには、図のなかの赤枠で囲った部分の「DOWNLOAD」と書かれた文字をクリックしてください。
すると、下の図のような画面が表示されます。
この画面が表示されてからしばらく経つと、「Lhaplus」(ラプラス)をダウンロードのためのウィンドウが自動的に表示されます。
ただ、お使いのウェブブラウザによっては、ダウンロードが始まる際に、下の図の画面の上のほうの赤枠で示した「情報バー」が表示される場合があります。
(なお、下の図は「Internet Explorer7(インターネットエクスプローラー7)」の場合です。)
この「情報バー」は、セキュリティ機能によって、ファイルのダウンロードが自動的に開始される場合に、それを許可するかどうかの確認を行うものです。
なお、「窓の杜」のウェブサイトや、「Lhaplus」(ラプラス)のソフトウェアが、お使いのパソコンに害を及ぼすような危険なものだということではありませんので、ご安心ください。
「情報バー」や、「情報バー」に関するウィンドウが表示された場合は、まず、上の図の中央に表示されたウィンドウを「閉じる」ボタンを押して閉じてください。
そして、上の図の上部に表示されている「情報バー」の、
「セキュリティ保護のため、このサイトによる、このコンピュータへのファイルのダウンロードが Internet Explorer によりブロックされました。オプションを表示するには、ここをクリックしてください… 」
と書かれた部分をクリックしてください。
すると、下の図の右の方の赤枠で示したように、メニューが表示されるので、そのなかの、
「ファイルのダウンロード」
という項目をクリックしてください。
すると、自動的にダウンロードが開始されます。
ただ、「情報バー」のメニューで「ファイルのダウンロード」を選択しても、何も起こらない場合があります。
その場合は、上の図のなかの赤枠で示した「lpls157.exe」と書かれたリンクをクリックしてください。
なお、このリンクのなかの「157」という数字は、「Lhaplus」(ラプラス)のソフトウェアのバージョン数を示している数字です。
(ちなみに、上の図の画面の場合、「157」という数字はバージョン数が「1.57」であるという意味です。)
ですので、実際にあなたが「Lhaplus」(ラプラス)をダウンロードされるときには、この「lpls157.exe」と書かれたリンクの文字の数字(バージョン数)の部分が「157」とは異なる数字になっている可能性があります。
ですが、この数字(バージョン数)の部分が上の図の数字と異なっていたとしても、それは、ただのバージョン数の違いなので、あまり気にせず、そのままダウンロードしてください。
なお、お使いのウェブブラウザによっては、自動的にダウンロードが始まる際に、下の図の画面のように、
「ファイルのダウンロード – セキュリティの警告」
というウィンドウが表示される場合があります。
(下の図は「Internet Explorer7(インターネットエクスプローラー7)」の場合です。)
この「警告ウィンドウ」は、セキュリティ機能によって、ファイルのダウンロードを開始する際に、それを許可するかどうかの確認を行うものです。
なお、「窓の杜」のウェブサイトや、「Lhaplus」(ラプラス)のソフトウェアが、お使いのパソコンに害を及ぼすような危険なものだということではありませんので、ご安心ください。
下の図の赤枠で示した「警告ウィンドウ」のなかの「保存」ボタンを押してください。
すると、下の図のような「名前をつけて保存」というタイトルのウィンドウが表示されます。
このウィンドウでは、「Lhaplus」(ラプラス)のファイルを保存する場所を選択します。
保存場所はどこでもかまいませんので、お好きな場所を選んでください。
なお、本書の場合は、下の図のように、ファイルの保存場所として「デスクトップ」を指定しています。
保存場所を選択したら、「保存」ボタンを押してください。
すると、下の図のようにダウンロードの進行状況を示すウィンドウが表示され、ダウンロードが開始されます。
ダウンロードが完了すると、下の図のような画面になります。
ここで、「実行」、「フォルダを開く」、「閉じる」のいずれかのボタンを押すと、それぞれ下記のようになります。
「実行」ボタンを押すと、ダウンロードした「Lhaplus」(ラプラス)を、あなたがお使いのパソコンにインストールする作業が始まります。
「フォルダを開く」ボタンを押すと、ファイルを保存した場所のフォルダの中身が、新しいウィンドウとして表示されます。
「閉じる」ボタンを押すと、ダウンロードの進行状況を示すウィンドウが閉じられます。
本書では、ここで「閉じる」ボタンを押すことにします。
そして次に、デスクトップを表示させてください。
すると、デスクトップ上に、下の図の赤枠で示したように、「lpls***.exe」という名前のファイルが作成されているはずです。
(下の図では背景が緑色になっているので分かりにくいかもしれませんが、これはデスクトップの画面です。)
これが、さきほどダウンロードした、「Lhaplus」(ラプラス)のファイルです。
なお、「pls***.exe」というファイル名の「***」の部分には、バージョンを表す数字が入ります。
下の図の場合は、「Lhaplus」(ラプラス)のバージョンが「1.57」なので、ファイルの名前は「lpls157.exe」となっています。
また、下の図のなかの「Lhaplus」(ラプラス)のファイル(「lpls157.exe」)は、「実行形式ファイル」という種類のファイルです。
「実行形式ファイル」とは、そのファイルをダブルクリックすると、あらかじめプログラムされている動作が実行されるファイルのことです。
また、「実行形式ファイル」は、ファイル名の最後の部分(拡張子)が「exe」になっています。
たとえば、「Lhaplus」(ラプラス)の「実行形式ファイル」の場合、このファイルをダブルクリックすると、インストール作業が開始されます。
これで、「Lhaplus」(ラプラス)のダウンロードは完了です。
「Lhaplus」をインストールする
ここからは、さきほどダウンロードした「Lhaplus」(ラプラス)を、あなたのパソコンにインストールしていきます。
まず、さきほどデスクトップにダウンロードした「Lhaplus」(ラプラス)の「実行形式ファイル」(下の図の場合、「lpls157.exe」)をダブルクリックしてください。
すると、下の図のように、警告ウィンドウが表示されます。
ですが、この警告は気にせず、警告ウィンドウ内の「実行」ボタンを押してください。
すると、下の図のように、「Lhaplus」(ラプラス)をインストールするための、セットアップ・ウィンドウが表示されます。
下の図の画面では、「次へ」ボタンを押してください。
すると、下の図のように、「Lhaplus」(ラプラス)のインストール方法や使用方法、その他の重要な情報などについて説明している画面が表示されます。
この画面の解説に目を通したら、「次へ」ボタンを押してください。
すると、下の図のような画面が表示されます。
ここでは、インストールした「Lhaplus」(ラプラス)のファイルを、あなたのパソコン内のどこに置くかを指定します。
とくにこだわりがない場合は、下の図の状態のままにしておくことをおすすめします。
ファイルの置き場所を指定したら、「次へ」ボタンを押してください。
上の図の画面で「次へ」ボタンを押すと、下の図のようなウィンドウが表示されます。
ここでは、「はい」ボタンを押してください。
すると、下の図のような確認画面が表示されます。
ここで、「インストール先」に間違いがないかを確認したら、「次へ」ボタンを押してください。
なお、「インストール先」というのは、さきほど指定した、インストールした「Lhaplus」(ラプラス)のファイルの置き場所のことです。
すると、下の図のような画面が表示され、インストールが開始されます。
インストールが完了すると、下の図のようにプログラムが自動的に実行されます。
プログラムが実行されると、下の図の赤枠で示したような「初期設定」のウィンドウが表示されます。
このウィンドウでは、「Lhaplus」(ラプラス)の初期設定をおこないます。
なお、下の図の赤枠で示した「* PC初心者の方へ」と書かれた注意書きにもあるとおり、この設定画面の設定は、初期状態ですでに適切な設定になっています。
ですので、とくにこだわりがない場合は、このままの状態で「OK」ボタンを押されることをおすすめします。
すると、下の図の赤枠で示したように、デスクトップ上に新しいアイコンが作成されます。
ちなみに、このアイコンは、「Lhaplus」(ラプラス)のソフトウェアへのショートカット・アイコンであり、「Lhaplus」(ラプラス)本体のファイルではありません。
これで、「Lhaplus」(ラプラス)のインストールは完了です。
「Lhaplus」を使って「圧縮」されたフォルダを「解凍」する
ここからは、さきほどインストールした「解凍ソフト」である「Lhaplus」(ラプラス)を使って、「WordPress」(ワードプレス)の圧縮フォルダを「解凍」する手順をご説明していきます。
「Lhaplus」(ラプラス)をインストールしたことによって、デスクトップには下の図のように「Lhaplus」(ラプラス)のショートカットアイコンが作成されます。
「Lhaplus」(ラプラス)を使って圧縮フォルダを解凍するときには、解凍したい圧縮フォルダをドラッグ・アンド・ドロップ(*1)で移動させて、「Lhaplus」(ラプラス)のアイコン(ショートカットアイコン)の上に重ね合わせてからマウスのクリックを放します。
すると、その圧縮フォルダの解凍が開始されます。
下の図は、「WordPress」(ワードプレス)の本体のファイル(圧縮フォルダ)を解凍するために、ファイルをドラッグ・アンド・ドロップで移動させ始めたときの様子です。
ファイルをドラッグ・アンド・ドロップで移動させている途中は、下の図のように、そのファイルやフォルダの残像が表示されます。
この残像は、現在、ファイルやフォルダが移動中であることを示しています。
なお、下の図では、「WordPress」(ワードプレス)の本体のファイルは「wordpress-2.8-ja.zip」という名前になっています。
このファイル名の「2.8」という数字は「WordPress」のバージョンを表す数字であり、この数字はバージョンによって異なりますので、この部分が「2.8」ではなくても問題はありません。
下の図は、「WordPress」(ワードプレス)の本体のファイル(圧縮フォルダ)をドラッグ・アンド・ドロップで移動させて、「Lhaplus」(ラプラス)のアイコン(ショートカットアイコン)の上に重ね合わせようとしている様子です。
上の図のようにして、「WordPress」(ワードプレス)の本体のファイル(圧縮フォルダ)を「Lhaplus」(ラプラス)のアイコン(ショートカットアイコン)の上に重ね合わせてからマウスのクリックを放すと、下の図のように、圧縮フォルダの「解凍」が開始されます。
「解凍」が完了すると、下の図の赤枠で示したように、解凍された「WordPress」(ワードプレス)のフォルダ(「wordpress」フォルダ)のウィンドウが表示されます。
なお、お使いのパソコンの環境によっては、下の図の「wordpress」フォルダのウィンドウのなかに表示されているファイルのアイコンの見た目が異なる場合があります。
ですが、もし、アイコンの見た目が下の図とは異なっていても、ファイル自体は同じものですので、問題はありません。
なお、下の図ではウィンドウの下に隠れてしまっていて見えませんが、「WordPress」(ワードプレス)の圧縮フォルダが解凍されたことによって、デスクトップに「wordpress」という名前のフォルダが新たに作成されています。
なお、上の図の赤枠で示した「wordpress」フォルダのウィンドウの下には、下の図のような、もうひとつ別のウィンドウが表示されています。
下の図の赤枠で示したこのウィンドウは、「Lhaplus」(ラプラス)によって、圧縮されていたファイルが「解凍」されていくプロセスを表示しているウィンドウです。
このウィンドウは、「解凍」作業のプロセスを表示しているだけなので、特に重要ではありません。
ですので、このウィンドウはすぐに閉じてしまってかまいません。
ただ、このウィンドウに表示されている情報のなかには、下の図の赤枠で示したように、黄色い三角形の「警告マーク」と、その右側にファイル名と、警告の内容が表示されているところがあります。
この「警告マーク」を見ると、まるで圧縮フォルダの「解凍」に失敗して、エラーが起こっているかのうように感じますが、そうではありません。
上の図のウィンドウに表示される「警告」は、実際にはただの「お知らせ」という程度のことだとお考えください。
なお、「WordPress」(ワードプレス)の圧縮フォルダを解凍した際に表示される「警告マーク」の警告文は、すべて下のようなメッセージが表示されています。
「拡張子の前に空白が挿入されているか、二重拡張子のファイルです。」
「二重拡張子のファイル」とは?(※)
ここからは、上記のメッセージの意味を説明させていただきます。
たとえば、この警告が出ているファイルのひとつを見てみると、下のようなファイル名になっています。
「wordpresswp-includesjsquicktags.dev.js」
上記の場合は、「パス」(*2)(そのファイルやフォルダが置かれている場所までのフォルダ階層の情報)が含まれているので、それらを除外して、一番後ろのファイル名だけをとりだすと、下のようなファイル名であることがわかります。
「quicktags.dev.js」
このファイル名を見ていただくと、ファイル名のなかに「.(ドット)」が2つ含まれていることがお分かりいただけると思います。
このファイル名のなかに「.(ドット)」が2つ含まれているファイルのことを、「二重拡張子のファイル」といいます。
ですが、「WordPress」(ワードプレス)の場合、ファイル名のなかに「.(ドット)」が2つ以上含まれていることはよくあることなので、この警告メッセージは、単に、「二重拡張子のファイルがあります」ということを伝えているに過ぎないということです。
ですので、この場合は、これらの警告文はただの「お知らせ」のようなものだとお考えください。
このウィンドウを閉じるには、このウィンドウの右上にある「閉じる」ボタンを押してください。
次に、デスクトップを見ていただくと、下の図の小さい方の赤枠で示したように、「wordpress」という名前のフォルダが作成されています。
このフォルダが、さきほど「WordPress」(ワードプレス)の圧縮フォルダを「解凍」してできたフォルダです。
下の図の大きい方の赤枠で示したウィンドウは、このフォルダを開いて表示されるウィンドウです。
このウィンドウ(「wordpress」フォルダ)のなかに入っているのが、「WordPress」(ワードプレス)を構成するファイル群です。
なお、くり返しになりますが、お使いのパソコンの環境によっては、下の図の「wordpress」フォルダのウィンドウのなかに表示されているファイルのアイコンの見た目が異なる場合があります。
ですが、もし、アイコンの見た目が下の図とは異なっていても、ファイル自体は同じものですので、問題はありません。
これで、「WordPress」(ワードプレス)の圧縮フォルダを「解凍」する作業は終わりです。